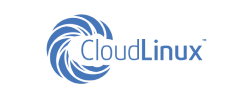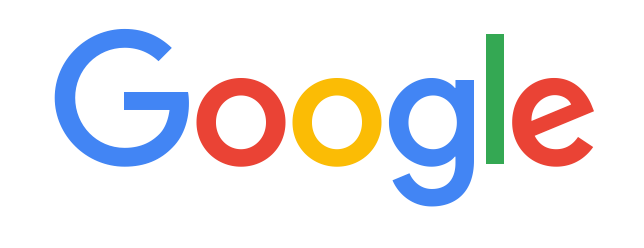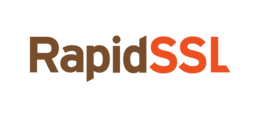Connect to a dedicated server
To remotely manage a dedicated server, you can connect to it:
- via SSH protocol (for Linux servers);
- via RDP protocol (for servers running Windows OS);
- VNC protocol (for servers with macOS);
- via VNC console (for servers with any OS, for Chipcore Line servers when ordering an additional services).
Connection parameters (login, password, public IP address of the server) are specified in the control panel on the page server ⟶ tab Operating system. The password will be available for viewing 24 hours from the moment surrender of the server. If you have forgotten your server password, you can reset and restore it.
To install the OS on the server from an iso image, connect via the VNC console or boot into Airnet Boot Menu.
Connect via SSH
The SSH protocol is used to connect to servers running Linux. To connect to the server, you can enter a login and password, or use an SSH key pair. You can connect using a key pair only from the computer on which where the private SSH key is stored. You can store public SSH keys in the control panel section Servers and hardware ⟶ SSH keys.
from Linux/macOS
- Optional: Generate an SSH key pair and host the public key on the server.
- Open CLI.
- Connect to the server:
ssh <username>@<server IP>
Specify:<username>— username;<server IP> is the public IP address of the server.
- Enter a password. If you are using an SSH key pair, you do not need to enter a password.
from Windows
In Windows 10, you can connect to the server in the same way as in Linux and macOS, through the command line (cmd.exe). IN Earlier versions of Windows use PuTTY to connect.
- Optional: Generate an SSH key pair and host the public key on the server.
- Install PuTTY and run it.
- Click the Session tab.
- In the Host Name field, enter the public IP address of the server.
- In the Port field, specify the port for SSH connection (22 by default).
- In the Connection type field, select the SSH connection type.
- If you are using an SSH key pair, go to the SSH - Auth tab, click Browse and upload the private key file.
- Press Open.
- The console will open. Confirm the connection and enter your username and password to enter the server. If you are using a pair of SSH keys, no need to enter a password.
Connect via RDP
RDP protocol is used to connect to Windows servers.
Windows
- Open the menu Start ⟶ Remote Desktop Connection.
- In the Computer field, enter the public IP address of the server.
- Click Connect.
- Enter Username and Password.
- Click OK.
from Linux
- Install an RDP client (rdesktop, Remmina, etc.).
- Open CLI.
- Connect to the server (example for rdesktop):
rdesktop <server IP> -u <user> -p <password>Specify:
<server IP>— public IP address of the server;<username>— username;<password>is the password.
from macOS
- Install Microsoft Remote Desktop and run it.
- Press +.
- In the PC name field, enter the public IP address of the server.
- Enter Username and Password.
- Click Save.
- Double-click the newly created connection in the list.
Connect via VNC
The VNC protocol is used to connect to servers running macOS.
from macOS
- Run Finder.
- Open menu Go ⟶ Connect to server.
- In the Server address field, enter:
vnc://<server IP>
Specify<server IP>— public IP address of the server. - Click Connect.
- Enter Username and Password.
- Click Login.
from Windows/Linux
To connect, use a VNC client on your computer (TightVNC, RealVNC, etc.). Connection process depends on the chosen client.
The standard connection port is 5900.
Go back to Knowledge Base
Did not find an answer to your question? Call our specialists by phone +998(71) 202-87-00