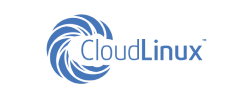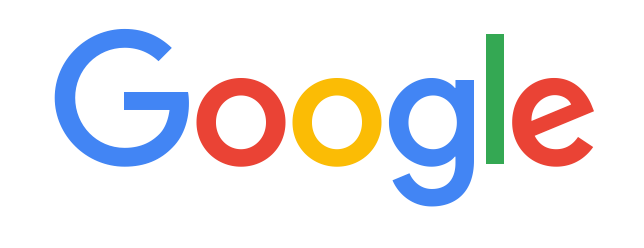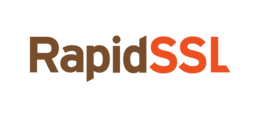Подключиться к выделенному серверу
Для удаленного управления выделенным сервером можно подключиться к нему:
- по протоколу SSH (для серверов с ОС Linux);
- по протоколу RDP (для серверов с ОС Windows);
- по протоколу VNC (для серверов с macOS);
- через VNC-консоль (для серверов с любой ОС, для серверов линейки Chipcore Line при заказе дополнительной услуги).
Параметры для подключения (логин, пароль, публичный IP-адрес сервера) указаны в панели управления на странице сервера ⟶ вкладка Операционная система. Пароль будет доступен для просмотра 24 часа с момента сдачи сервера. Если вы забыли пароль от сервера, можно сбросить и восстановить его.
Для установки ОС на сервере из iso-образа, подключитесь через VNC-консоль или загрузитесь в Airnet Boot Menu.
Подключиться по SSH
Протокол SSH используется для подключения к серверам с ОС Linux. Для подключения к серверу можно вводить логин и пароль или использовать пару SSH-ключей. Подключиться по паре ключей можно только с того компьютера, на котором хранится закрытый SSH-ключ. Хранить публичные SSH-ключи можно в панели управления раздел Серверы и оборудование ⟶ SSH-ключи.
из ОС Linux/macOS
- Опционально: создайте пару SSH-ключей и разместите публичный ключ на сервере.
- Откройте CLI.
- Подключитесь к серверу:
ssh <username>@<server IP>
Укажите:<username>— имя пользователя;<server IP> — публичный IP-адрес сервера.
- Введите пароль. Если вы используете пару SSH-ключей, вводить пароль не нужно.
из ОС Windows
В Windows 10 подключиться к серверу можно так же, как в Linux и macOS, через командную строку (cmd.exe). В более ранних версиях Windows для подключения используется PuTTY.
- Опционально:создайте пару SSH-ключей и разместите публичный ключ на сервере.
- Установите PuTTY и запустите его.
- Перейдите на вкладку Session.
- В поле Host Name введите публичный IP-адрес сервера.
- В поле Port укажите порт для SSH подключения (по умолчанию 22).
- В поле Connection type выберите тип соединения SSH.
- Если вы используете пару SSH-ключей, перейдите на вкладку SSH — Auth, нажмите Browse и загрузите файл с закрытым ключом.
- Нажмите Open.
- Откроется консоль. Подтвердите подключение и введите логин и пароль для входа на сервер. Если вы используете пару SSH-ключей, вводить пароль не нужно.
Подключиться по RDP
Протокол RDP используется для подключения к серверам с ОС Windows.
ОС Windows
- Откройте меню Пуск ⟶ Подключение к удаленному рабочему столу.
- В поле Компьютер введите публичный IP-адрес сервера.
- Нажмите Подключить.
- Введите Имя пользователя и Пароль.
- Нажмите OK.
из ОС Linux
- Установите RDP-клиент (rdesktop, Remmina и пр.).
- Откройте CLI.
- Подключитесь к серверу (пример для rdesktop):
rdesktop <server IP> -u <user> -p <password>Укажите:
<server IP>— публичный IP-адрес сервера;<username>— имя пользователя;<password>— пароль.
из macOS
- Установите Microsoft Remote Desktop и запустите его.
- Нажмите +.
- В поле PC name введите публичный IP-адрес сервера.
- Введите Username и Password.
- Нажмите Save.
- Дважды щелкните по созданному подключению в списке.
Подключиться по VNC
Протокол VNC используется для подключения к серверам с macOS.
из macOS
- Запустите Finder.
- Откройте меню Переход ⟶ Подключение к серверу.
- В поле Адрес сервера введите:
vnc://<server IP>
Укажите<server IP>— публичный IP-адрес сервера. - Нажмите Подключиться.
- Введите Имя пользователя и Пароль.
- Нажмите Войти.
из ОС Windows/Linux
Для подключения используйте на своем компьютере клиент для VNC (TightVNC, RealVNC и пр.). Процесс подключения зависит от выбранного клиента.
Cтандартный порт для подключения — 5900.
Вернуться к «База знаний»
Не нашли ответ на свой вопрос? Позвоните нашим специалистам по телефону +998(71) 202-87-00